Почему Ворд не показывает ошибки
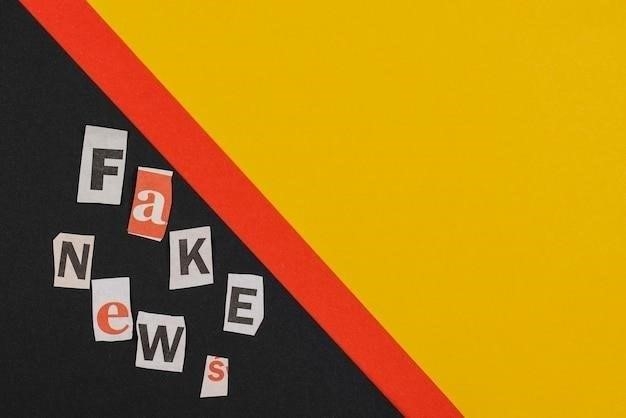
Microsoft Word, как и многие текстовые редакторы, оснащен встроенным функционалом проверки орфографии, грамматики и даже подбора синонимов․ Однако, бывают ситуации, когда Word не подсвечивает ошибки․
Отключение проверки орфографии
Самая распространенная причина, по которой Word может не показывать ошибки – это случайное или намеренное отключение функции проверки орфографии․ Возможно, вы или кто-то другой, кто пользуется вашим компьютером, отключили ее, чтобы не отвлекаться на подчеркивания во время написания текста․ Word предоставляет возможность как полной деактивации проверки орфографии, так и выборочной – для отдельных абзацев или документов․
Проверить, включена ли проверка орфографии, можно в настройках Word․ Для этого необходимо перейти во вкладку «Файл», выбрать «Параметры», затем «Правописание» и убедиться, что установлен флажок «Автоматически проверять орфографию»․ Если флажок снят, установите его и нажмите «ОК», чтобы сохранить изменения․ После этого Word начнет автоматически проверять орфографию в ваших документах и подсвечивать ошибки красной волнистой линией․
Неправильно выбран язык
Word проверяет орфографию, основываясь на выбранном языке документа․ Если язык выбран неверно, то Word может не распознать ошибки или, наоборот, подсвечивать корректно написанные слова как ошибочные․ Например, если вы пишете текст на русском языке, а в настройках Word выбран английский, то программа не распознает большинство русских слов и не сможет проверить их написание․
Чтобы исправить эту ситуацию, необходимо убедиться, что для текста выбран правильный язык․ Для этого выделите текст, язык которого нужно проверить или изменить, затем перейдите во вкладку «Рецензирование» на панели инструментов․ В разделе «Язык» нажмите на кнопку «Язык» и выберите «Задать язык проверки правописания․․․»․ В открывшемся окне выберите нужный язык из списка и нажмите «ОК»․ После изменения языка Word автоматически перепроверит орфографию в выделенном тексте․
Важно помнить, что язык можно задать как для всего документа целиком, так и для отдельных его фрагментов․
Ошибки в настройках проверки орфографии
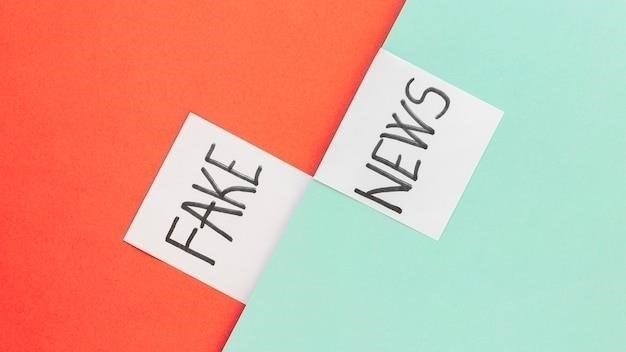
Иногда Word не показывает ошибки из-за некорректных настроек самой функции проверки орфографии․ Например, возможно, отключена опция «Проверять орфографию во время ввода», и тогда Word будет проверять текст только по вашему запросу, например, при нажатии кнопки «Правописание» во вкладке «Рецензирование»․
Также могут быть отключены некоторые параметры проверки, например, «Слова с заглавными буквами» или «Повторяющиеся слова»․ В таком случае Word будет пропускать соответствующие ошибки․
Чтобы проверить и настроить параметры проверки орфографии, откройте вкладку «Файл», выберите «Параметры», затем «Правописание»․ В этом разделе можно настроить различные параметры проверки, такие как⁚ «Автоматически проверять орфографию», «Проверять орфографию во время ввода», «Использовать проверку орфографии, соответствующую региону», «Скрывать орфографические ошибки только в этом документе» и другие․ Внимательно просмотрите все доступные опции и установите флажки напротив тех, которые вы хотите использовать․
После изменения настроек нажмите «ОК», чтобы сохранить изменения․ Word применит новые настройки к текущему и всем последующим документам․
Исключения для проверки орфографии
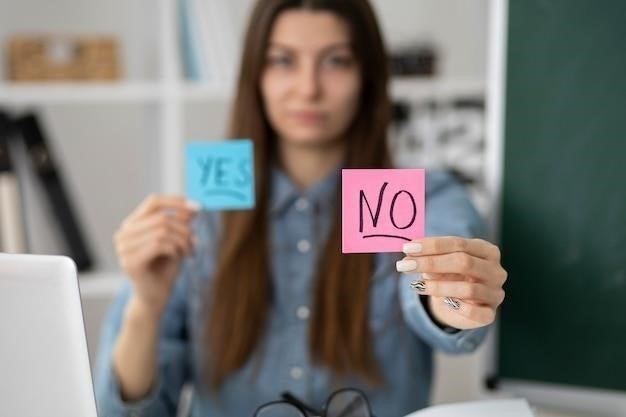
Word позволяет создавать списки исключений, слов, которые не будут проверяться на орфографию․ Это удобно, если вы часто используете в своих текстах термины, имена собственные или иностранные слова, которых нет в словаре Word․ Добавляя такие слова в список исключений, вы избежите их подчеркивания как ошибочных․
Однако, иногда в список исключений могут попасть и обычные слова, написанные с ошибками․ Это может произойти случайно или по ошибке․ В результате Word перестанет подсвечивать эти слова как ошибочные, даже если они написаны неверно․
Чтобы проверить список исключений и удалить из него ненужные слова, откройте вкладку «Файл», выберите «Параметры», затем «Правописание»․ В разделе «При исправлении орфографии в программах Microsoft Office» нажмите кнопку «Настройки․․․»․
В открывшемся окне вы увидите список исключений для выбранного языка․ Просмотрите его и удалите все слова, которые не должны там находиться․ Для этого выделите слово и нажмите кнопку «Удалить»․ После внесения изменений нажмите «ОК», чтобы сохранить их․
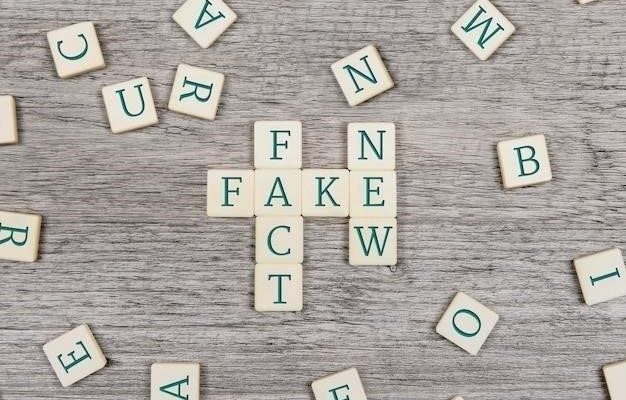








Полезная информация, особенно для тех, кто только начинает работать с Word. Часто сталкиваюсь с тем, что студенты не знают элементарных вещей, например, как выбрать язык проверки.
Спасибо, статья помогла! Давно не могла понять, почему Ворд перестал подчеркивать ошибки. Оказалось, случайно отключила проверку.
А что делать, если Ворд подчеркивает слова, которые написаны правильно? У меня такое бывает, когда использую терминологию.