Возможные причины неработающей формулы в Excel
Существует ряд причин, по которым формула в Excel может не работать⁚ от неправильного формата ячеек до ошибок в синтаксисе.
Неправильный формат ячеек
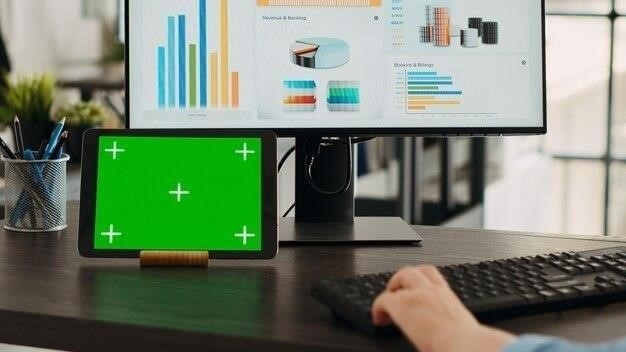
Одна из самых распространенных причин неработающих формул в Excel ⎻ неправильный формат ячеек. Например, если ячейка, содержащая число, отформатирована как текст, формула может не распознать ее как числовое значение и выдать ошибку.
Вот несколько примеров⁚
- Ячейка с числом отформатирована как текст⁚ Формула, ссылающаяся на такую ячейку, может интерпретировать ее как текст, а не как число, что приведет к неверным результатам.
- Ячейка с датой отформатирована как текст⁚ Даты в Excel хранятся как числа, поэтому, если ячейка с датой отформатирована как текст, формулы, работающие с датами, могут работать некорректно.
- Ячейка с числом отформатирована с большим количеством десятичных знаков⁚ Это может привести к ошибкам округления, которые повлияют на точность результатов формулы.
Важно убедиться, что все ячейки, используемые в формуле, имеют правильный формат, соответствующий типу данных, с которыми работает формула.
Ошибки в синтаксисе формулы
Синтаксис формулы в Excel – это как грамматика в языке. Если вы допустите ошибку в синтаксисе, Excel не сможет понять, что вы от него хотите, и выдаст ошибку.
Вот некоторые распространенные синтаксические ошибки⁚
- Неправильное количество скобок⁚ Каждая открывающая скобка должна иметь соответствующую закрывающую скобку.
- Пропущенные операторы⁚ Между аргументами функций и операторами должны быть знаки операций (+, -, *, / и т.д;).
- Неправильное использование разделителей аргументов⁚ В русской версии Excel аргументы функций разделяются точкой с запятой (;), а в английской версии – запятой (,).
- Неправильное написание имен функций⁚ Имена функций должны быть написаны точно так же, как они определены в Excel.
Чтобы избежать синтаксических ошибок, внимательно проверяйте формулы перед их использованием. Excel может помочь вам найти ошибки, выделяя цветом разные части формулы и предлагая варианты автозаполнения.
Некорректные ссылки на ячейки
Формулы в Excel часто ссылаются на другие ячейки для выполнения вычислений. Если ссылка на ячейку некорректна, формула не сможет получить нужное значение и выдаст ошибку.
Вот несколько примеров некорректных ссылок на ячейки⁚
- Ссылка на несуществующую ячейку⁚ Например, если формула ссылается на ячейку A1, но такой ячейки нет на листе, возникнет ошибка.
- Ссылка на пустую ячейку⁚ Ссылка на пустую ячейку может привести к неверным результатам вычислений.
- Циклическая ссылка⁚ Это происходит, когда формула ссылается сама на себя, прямо или косвенно. В этом случае Excel не сможет вычислить значение и выдаст ошибку.
- Смещение ссылок при копировании формул⁚ При копировании формул, содержащих относительные ссылки, Excel автоматически изменяет ссылки на ячейки в соответствии с новым расположением формулы. Это может привести к ошибкам, если вы не учтете это смещение.
Чтобы избежать ошибок, связанных с ссылками на ячейки, внимательно проверяйте все ссылки в формулах. Используйте абсолютные ссылки ($A$1), если нужно, чтобы ссылка на ячейку не изменялась при копировании формулы.

Способы исправления ошибок в формулах
Существуют различные способы исправления ошибок в формулах Excel, от простых проверок до использования специальных функций.
Проверка формата ячеек
Первым шагом при поиске и исправлении ошибок в формулах Excel должна быть проверка формата ячеек, используемых в вычислениях. Убедитесь, что формат ячеек соответствует типу данных, с которыми работает формула.
Вот как это можно сделать⁚
- На вкладке «Главная» в группе «Число» обратите внимание на формат ячеек.
- Если формат ячеек не соответствует типу данных, выберите нужный формат из выпадающего списка. Например, если ячейка содержит число, но отформатирована как текст, выберите формат «Числовой».
Также обратите внимание на следующие моменты⁚
- Количество десятичных знаков⁚ Убедитесь, что количество десятичных знаков в ячейках соответствует вашим требованиям.
- Разделители групп разрядов⁚ Проверьте, используются ли в ячейках правильные разделители групп разрядов (пробелы или запятые).
После изменения формата ячеек проверьте, работает ли формула корректно. Если проблема не устранена, переходите к следующему этапу.
Использование функции ЕСЛИОШИБКА
Функция ЕСЛИОШИБКА в Excel позволяет обрабатывать ошибки в формулах, заменяя их на заданное значение или другую формулу. Это особенно полезно, когда вы хотите скрыть сообщения об ошибках или выполнить альтернативные вычисления, если основная формула не работает.
Синтаксис функции ЕСЛИОШИБКА⁚

ЕСЛИОШИБКА(значение;значение_если_ошибка)
- значение – это формула, которая проверяется на наличие ошибки.
- значение_если_ошибка – это значение, которое возвращается, если формула в первом аргументе возвращает ошибку. Это может быть число, текст, логическое значение или другая формула.
Например, если у вас есть формула =A1/B1, и ячейка B1 содержит 0, формула вернет ошибку #ДЕЛ/0!. Чтобы скрыть эту ошибку и вернуть 0 вместо нее, можно использовать следующую формулу⁚
Функция ЕСЛИОШИБКА позволяет сделать ваши формулы более устойчивыми к ошибкам и улучшить читаемость ваших таблиц.









Статья помогла разобраться с проблемой неработающей формулы. Оказывается, дело было в разделителе аргументов. Спасибо за подробное объяснение!
Спасибо за статью! Всегда полезно освежить знания о синтаксисе формул. Часто допускаю ошибки со скобками, теперь буду внимательнее.
Очень полезная статья! Давно мучилась с ошибками в формулах, а оказалось, что все дело в формате ячеек. Спасибо, что объяснили все простым языком!
Отличная статья для новичков в Excel! Все разложено по полочкам, легко понять и запомнить. Спасибо автору!