Возможные причины неработоспособности Microsoft Edge и способы их устранения
Microsoft Edge может столкнуться с проблемами, такими как ошибки без описания, сбой при запуске или полная невозможность открытия․ Также, при использовании браузера с учетной записью Microsoft, могут возникнуть проблемы с синхронизацией закладок, паролей и других данных․
Простые шаги для решения проблемы
Если Microsoft Edge перестал отвечать или работает некорректно, первым делом стоит попробовать следующие простые шаги⁚
- Закройте неиспользуемые вкладки⁚ Большое количество открытых вкладок может перегрузить браузер и привести к его замедлению или зависанию․ Закройте все вкладки, которые вы не используете․
- Перезапустите Edge⁚ Простая перезагрузка браузера может решить множество проблем․ Закройте Edge и запустите его снова․
- Попробуйте другой браузер⁚ Если Edge по-прежнему не работает, попробуйте открыть нужный веб-сайт в другом браузере, например, Chrome или Firefox․ Это поможет определить, связана ли проблема с самим браузером или с чем-то другим․
- Очистите кеш Edge⁚ Кэш браузера хранит временные файлы, которые могут вызывать проблемы․ Очистка кеша может помочь решить проблему с работой Edge․ Для этого нажмите сочетание клавиш Ctrl+Shift+Del, выберите «Весь период» в разделе «Временной диапазон» и установите флажок «Изображения и файлы в кеше»․ Затем нажмите кнопку «Удалить данные»․
- Отключите расширения Edge⁚ Расширения браузера могут вызывать конфликты и приводить к проблемам с работой Edge․ Попробуйте отключить все расширения и проверить, решит ли это проблему․ Для этого нажмите на значок с тремя точками в правом верхнем углу окна браузера, выберите «Расширения» и отключите все расширения․
- Проверьте наличие обновлений⁚ Убедитесь, что у вас установлена последняя версия Microsoft Edge․ Обновления часто содержат исправления ошибок и улучшения производительности․ Чтобы проверить наличие обновлений, нажмите на значок с тремя точками, выберите «Справка и отзывы» > «О программе Microsoft Edge»․
- Закройте другие приложения⁚ Запущенные в фоновом режиме приложения могут потреблять ресурсы системы и замедлять работу Edge․ Закройте все приложения, которые вы не используете․
Работа с процессами Microsoft Edge в Диспетчере задач
Иногда Microsoft Edge может не запускаться из-за того, что его процессы уже запущены в фоновом режиме․ Это может произойти, если браузер был закрыт некорректно или завис․ В таком случае, можно воспользоваться Диспетчером задач, чтобы завершить эти процессы и попробовать запустить Edge снова․

Вот как это сделать⁚
- Нажмите сочетание клавиш Ctrl + Shift + Esc, чтобы открыть Диспетчер задач․
- На вкладке «Процессы» найдите все процессы с именем «Microsoft Edge»․
- Выделите каждый из этих процессов и нажмите кнопку «Снять задачу»․
- После завершения всех процессов Microsoft Edge попробуйте запустить браузер снова․
Важно отметить, что завершение процессов Microsoft Edge приведет к закрытию всех открытых вкладок и окон браузера․ Поэтому перед выполнением этих действий рекомендуется сохранить все важные данные․
Сброс настроек Microsoft Edge
Если простые шаги не помогли решить проблему с работой Microsoft Edge, можно попробовать сбросить его настройки до значений по умолчанию․ Это удалит все ваши расширения, историю просмотров, куки и другие данные браузера, но при этом не затронет ваши закладки, пароли и другую важную информацию, синхронизированную с вашей учетной записью Microsoft․

Чтобы сбросить настройки Microsoft Edge, выполните следующие действия⁚
- Откройте Microsoft Edge и нажмите на кнопку с тремя точками в правом верхнем углу окна․
- Выберите пункт «Настройки» в появившемся меню․
- В левой части окна настроек выберите раздел «Сброс настроек»․
- Нажмите на кнопку «Восстановить настройки по умолчанию»․
- В появившемся окне подтверждения нажмите кнопку «Сбросить настройки»․
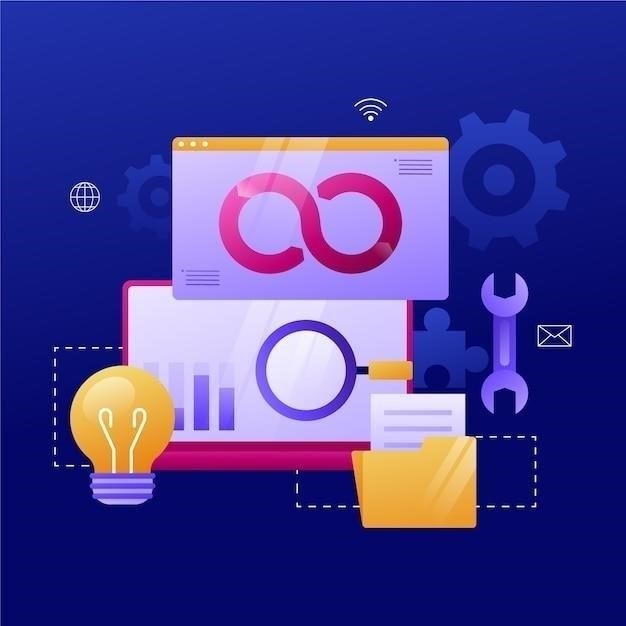
После сброса настроек Microsoft Edge перезапустится, и вы увидите страницу приветствия․ Вам нужно будет заново настроить некоторые параметры, но ваши закладки, пароли и другая синхронизированная информация останутся нетронутыми․









Спасибо, все советы простые и понятные! Даже мне, не очень опытному пользователю, удалось разобраться.
Всегда полезно иметь под рукой такой список советов. Microsoft Edge иногда капризничает, но эти рекомендации обычно помогают.
А у меня проблема с синхронизацией закладок так и не решается. Может быть, есть еще какие-то способы?
Спасибо за статью! У меня Edge часто тормозил, оказалось, дело было в куче открытых вкладок. Кто бы мог подумать! Теперь буду знать.
Полезная информация, особенно про очистку кеша. А то я раньше даже не задумывался об этом, а ведь браузер у меня уже полгода не чистился.